This blog is based on a customer query 'How can I create a drawing border using SOLIDWORKS Composer similar to our SOLIDWORKS Drawings?'
SOLIDWORKS Composer never stops surprising me with how much
can be achieve with the software just from a simple Technical Illustration
Workshop you’re able to produce content to rival that of a popular Swedish
Furniture store.
In this blog I wanted to share a workflow I
actually found from the 3DVia Composer YouTube channel but was a question posed
by a student during a training course. ‘How can I create a drawing boarder
similar to our SOLIDWORKS Drawings?
- Create
a new empty project and set the background to white.
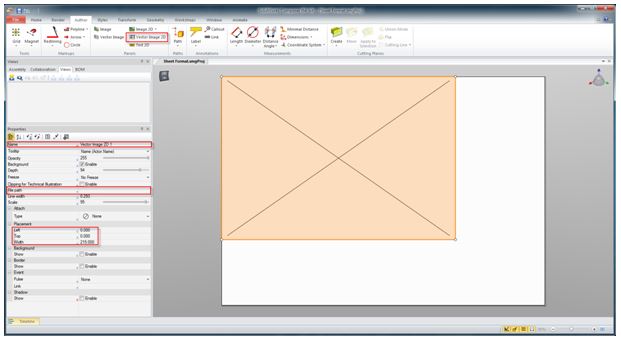
- Insert a 2d Vector Image and link this to your
Sheet Format File.
I found this website offered to convert a PDF
of my blank SOLIDWORKS Drawing (http://www.online-convert.com/)
into a SVG File. Remember to get your properties set correct, think about name
the Vector, setting it as a background, turning of shadows and resizing the
image.
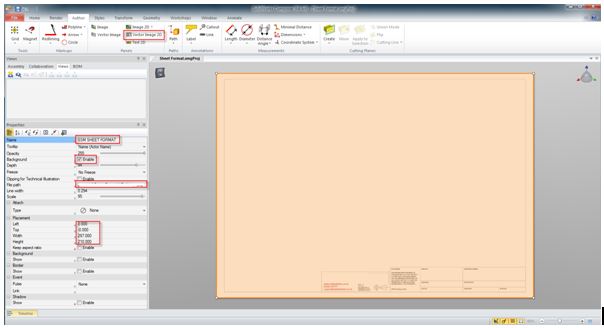
- Perhaps include some 2d Text on the blank areas
of the drawing sheet, again think about the names of each actor and the font
size.
- To manage all these actors why not make a
selection set?
- With
the actors selected create a custom view form the workshop ribbon to capture
the visibility and properties from the collaborative actors you’ve created.
Give the View descriptive name before save it out as an SMG into your local
library.
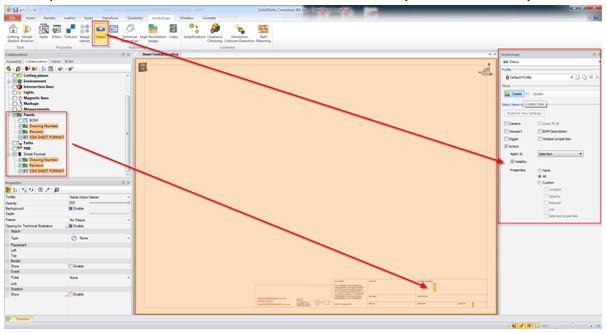
- In
a project, use the workshops ribbon – model browser and drag your SMG into your
tree, drag the customer view onto a view you’ve produced and the sheet format
will now appear.


- Test by saving it out as a SVG for example.

- As you can see there are a lot online resources to
supplement your knowledge such as SOLIDWORKS Composer Youtube or 3DVIA Composer YouTube.
Simon Beamish
Elite Applications Engineer